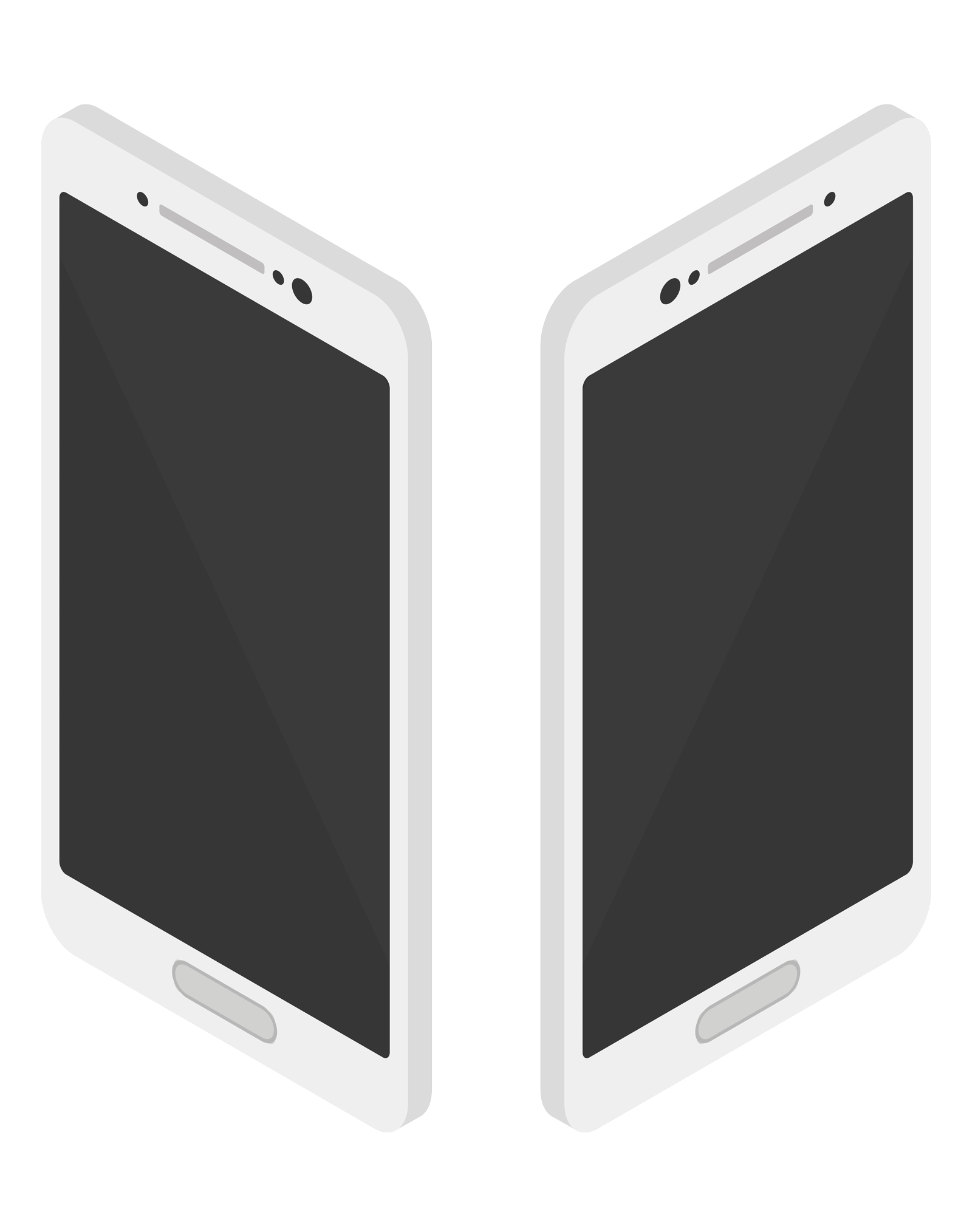
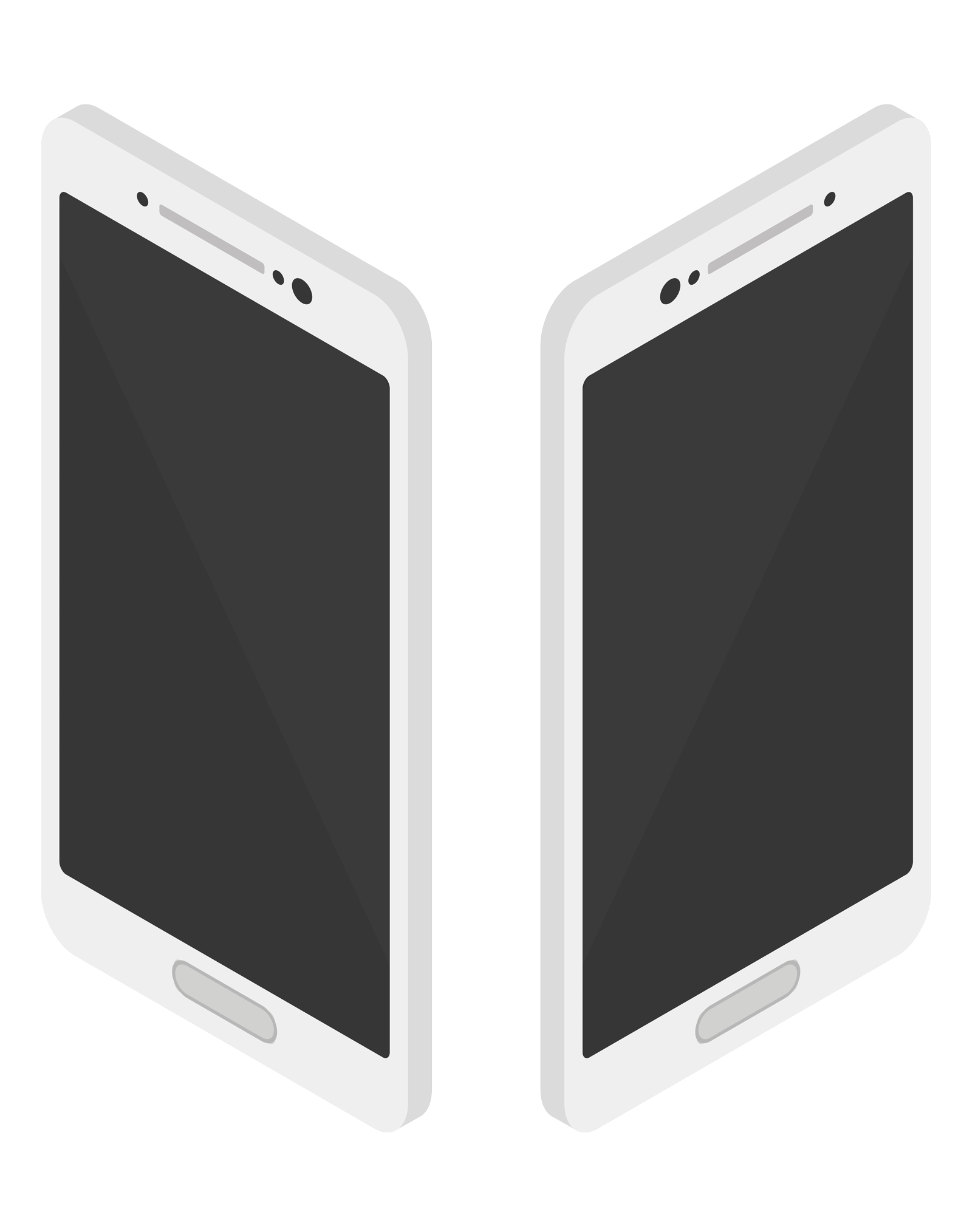
If you or someone you know has not had much experience with touch-screen devices, learning how to use a modern smartphone can be quite overwhelming.
In this guide, we’ve explained some key smartphone basics, allowing seniors and first-time smartphone users to get the most from their device.
We’ve covered everything from the basics of using a smartphone, to taking and sending photos, to the most useful smartphone apps.

Want to use this guide for teaching/training purposes? Please feel free to use this resource with a link back to greensmartphones.com on your website.
If you’d like to license this content or use it elsewhere, please contact us.
Below, we’ve provided some definitions for common smartphone terminology that we’ve used in this guide.
Android versus iOS

As we mentioned above, “iOS” is the name of the software that Apple iPhones run on. “Android” is the name of the software that most other phones run on, including those made by companies like Samsung, Huawei, and Google (amongst many others).
The software on your phone influences how you use the device. For example, the web browser app is called “Google Chrome” on most Android phones and “Safari” on most Apple phones.
In this guide, we’ve used an Android smartphone for the screenshots and videos shown, as most modern handsets use Android software. However, we have also explained how to do each action with iOS as well.
But before you begin using your phone, it’s important to learn some smartphone navigation basics, so you know how to tell the device exactly what you want to do.
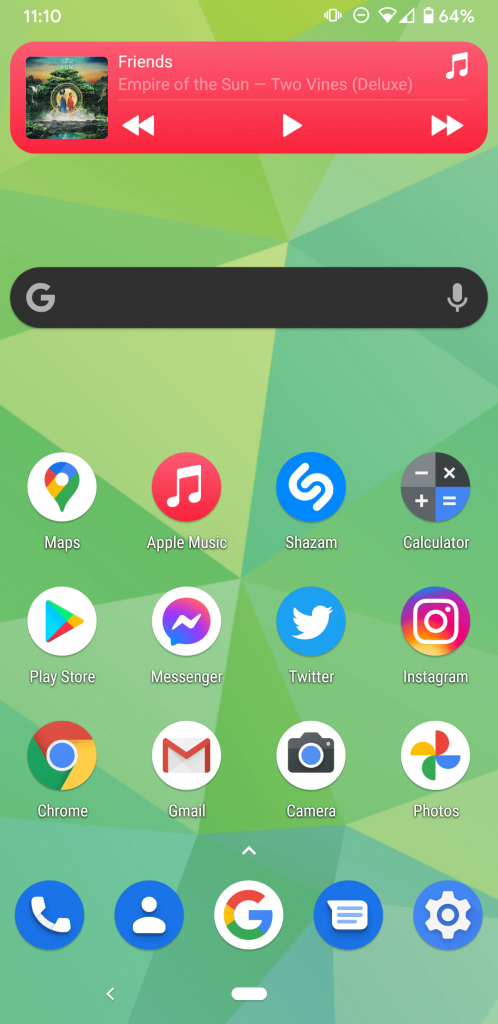
The home screen is where you’ll land after you put in your PIN, scan your fingerprint, or scan your face to unlock your phone.
This screen may look quite different from device to device, but don’t be overwhelmed – there are common elements here that we will explain in the table below.
| Name | Android icon (example - may look different dependent on version) | iOS icon (example - may look different dependent on version) | Commonly looks like | Used to |
|---|---|---|---|---|
| Phone |  |  | A phone | Make phone calls |
| Contacts | 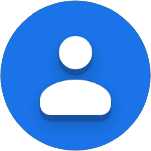 | An avatar | View, add, edit, delete, or phone/text phone contacts | |
| Texts | 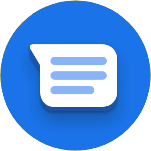 | A speech bubble | View and send text messages | |
| Emails |  | A letter | View or send emails | |
| Web browser | 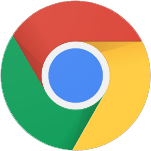 | A compass (iOS), a red/green/yellow circle (Android), or an orange fox on a blue circle (Android) | Browse web pages | |
| Camera |  | A camera | Take photos or videos | |
| Photos (or camera roll) | 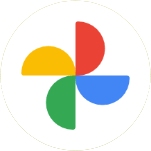 | A multi-coloured flower symbol with chevrons, or a sunflower icon | View, share or delete photos or videos | |
| Files | 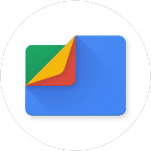 | A folder | View stored files - often pictures and videos are viewed separately in the photos app | |
| Google Play store/App Store |  | Play button (on Android) or an A symbol (on iOS) | Install and uninstall apps | |
| Settings | 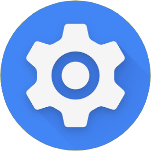 | A cog, or multiple cogs | Edit phone settings, such as ringtones, wallpaper backgrounds, accounts, and more |
Your phone may also have other apps installed by the manufacturer, such as Google Maps, or Apple Music. However, the apps in this table are device defaults, and make up the core functionality of every modern smartphone.
With a smartphone, there is no start menu like there is on a computer. Instead, there are different buttons or gestures you can use to navigate your phone.
On a touchscreen, there is no left or right click option like there is on a computer. Instead, there are different things you can do with your fingers to navigate the phone.
| Action | Used to | Example | Example 2 |
|---|---|---|---|
| Tap (touch something with your finger) | Interact with something | Opening a photo from your camera roll | Choosing someone to call on your list of contacts |
| Long tap (touch and hold something with your finger for 2-3 seconds) | Select something - generally brings up a list of options of what to do, like right-clicking on a computer | Selecting a photo to share with someone from your camera roll | Deleting a certain person from your list of contacts |
| Double tap | Reset the view | Resetting a photo to regular size after having previously zoomed in on it | Resetting the text on a web page to regular size after having previously zoomed in on it |
| Swipe left or right | Switch between different items | With a photo open, swiping right to view the next photo | From the home screen, swiping right to view more apps |
| Swipe up or down | Scrolling, opening, or closing items | With a photo open, swiping down to close the photo | From the home screen, swiping down from the top of the screen to open the Notifications Drawer |
| Pinch in (touch and hold with two fingers, moving them away from each other) | Zoom in | Zooming in on a photo you have already opened | Zooming in on a webpage to magnify the text |
| Pinch out (touch and hold with two fingers, moving them towards each other) | Zoom out | Zooming out on a photo you have opened and previously zoomed in on | Zooming out on a webpage you have opened and previously zoomed in on |
To manage your smartphone contacts, you want to tap on the contacts app 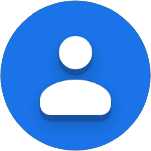 . You can also tap the phone icon
. You can also tap the phone icon 
 to bring up the keypad. Then, there is a “Contacts” option that you can tap at the bottom of the screen to display your phone’s contacts list.
to bring up the keypad. Then, there is a “Contacts” option that you can tap at the bottom of the screen to display your phone’s contacts list.
After navigating to the right place, a list of your current contacts will display.
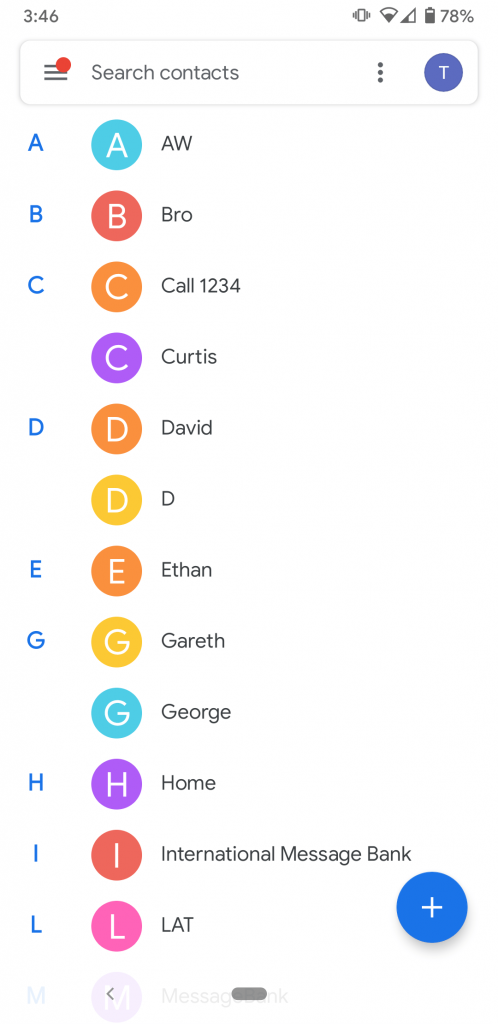
At this point, you have three options.
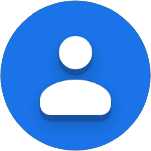
If making a phone call to an existing contact, you can navigate to the contacts app . A list of your current contacts will display.
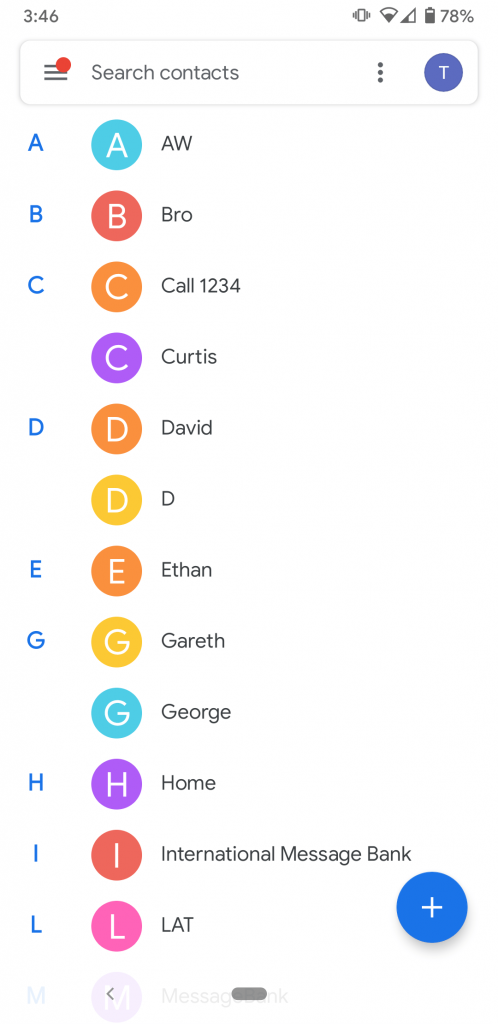
Tap on a contact to view their details. You can then select the option to call their number, which looks like a phone symbol.
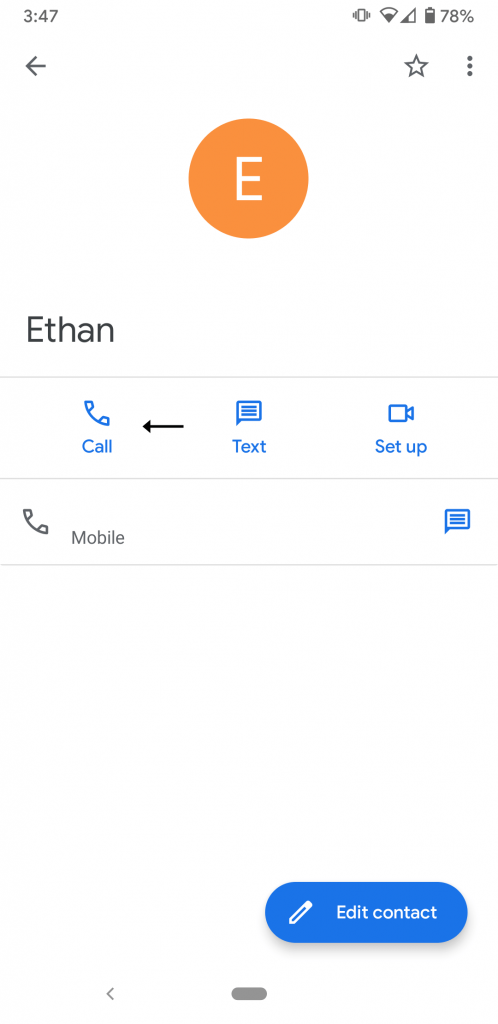
If making a phone call to a new number, tap the phone icon 
 to bring up the keypad. You can then begin typing in the phone number. If the number is in your contacts already, the number may auto-complete, saving you from having to type in the entire number.
to bring up the keypad. You can then begin typing in the phone number. If the number is in your contacts already, the number may auto-complete, saving you from having to type in the entire number.
If you want to call a business or another organisation and don’t have their number, you can Google their name using your phone’s web browser. From the web browser, you should be given the option to call the business directly.
Here’s a video explaining how to do this:
On a smartphone, you will need to use a specific app to make video calls, separate to your regular phone app.
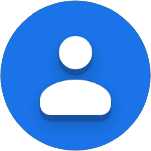
When you receive a phone call on a smartphone, the screen will illuminate. The person calling you will display, including their name if their number matches an existing contact. Some modern smartphones can also recognise numbers that are not in your contacts, so if a business calls you, their name may also display.
To answer a phone call, you have to do one of two things, depending on the device:
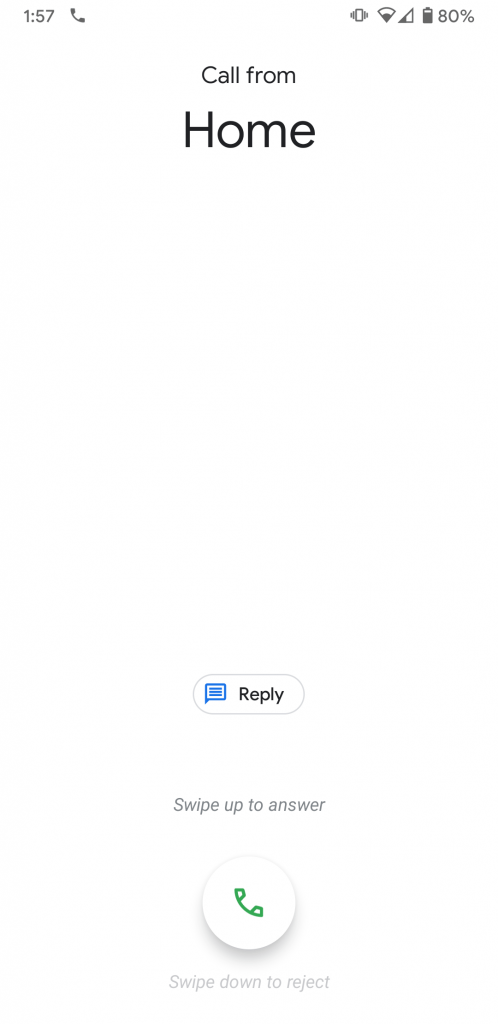
After you answer the call, a screen will appear showing who you’re connected with, and how long the call has been ongoing. You will see a button to hang up the call (normally a red phone symbol), a button to show the key pad (normally a grid of small circles) and another button to put the call on speakerphone (normally a speaker symbol).
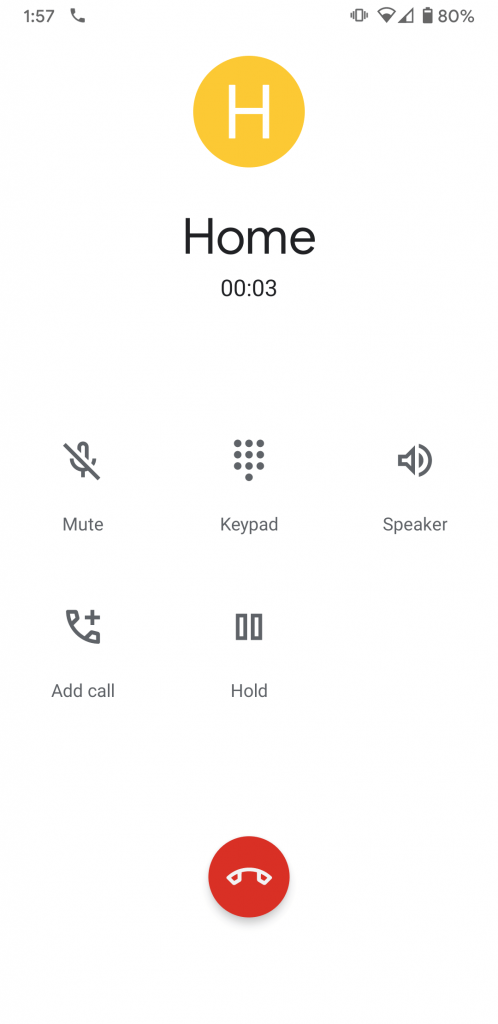
Don’t worry – if you put the phone up to the side of your head, the phone will notice this and the screen will dim. This ensures that you don’t press any of these buttons by accident when on a phone call.
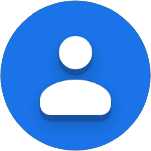
If sending a text message to an existing contact, you can navigate to the contacts app . A list of your current contacts will display.
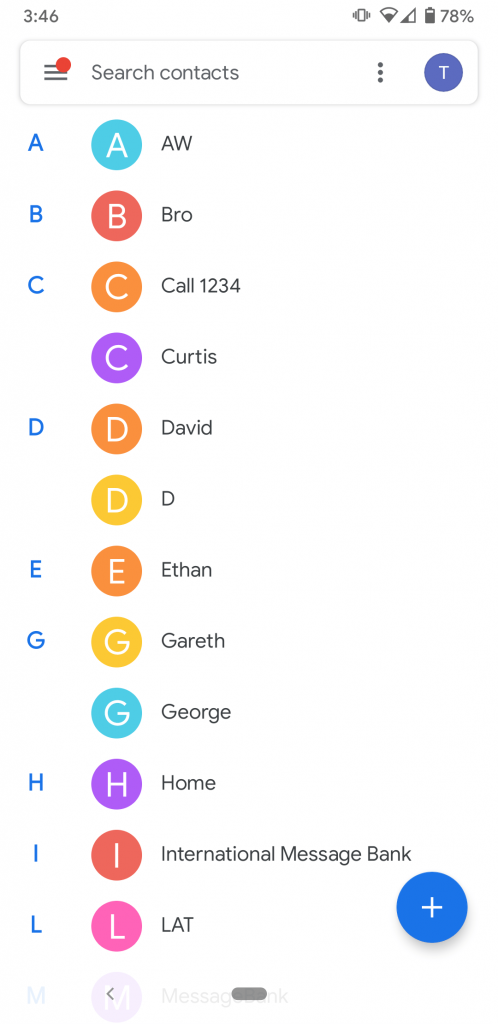
Tap on a contact to view their details. You can then select the option to text them, which looks like a script or a speech bubble symbol.
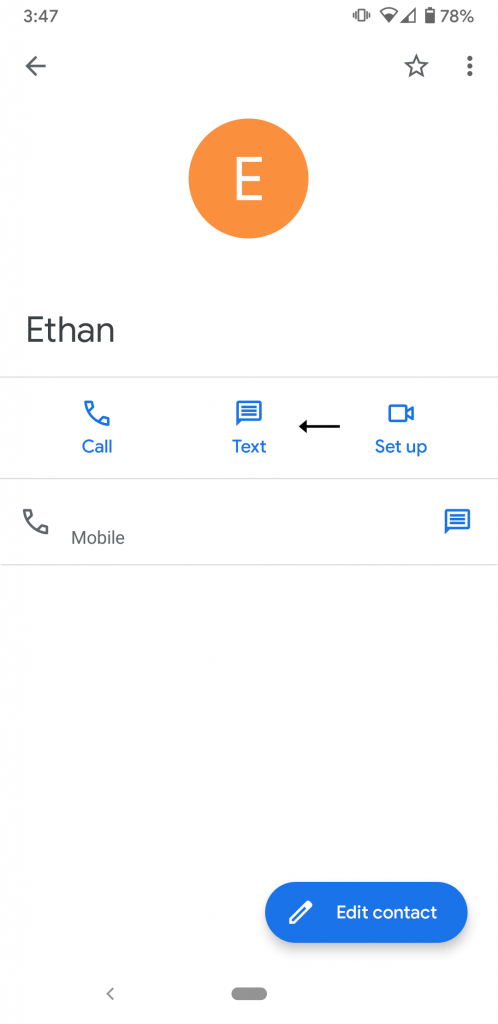
A list of your previous texts with this contact will display. You can then type a new message at the bottom of the screen, and hit the send icon to send the text.
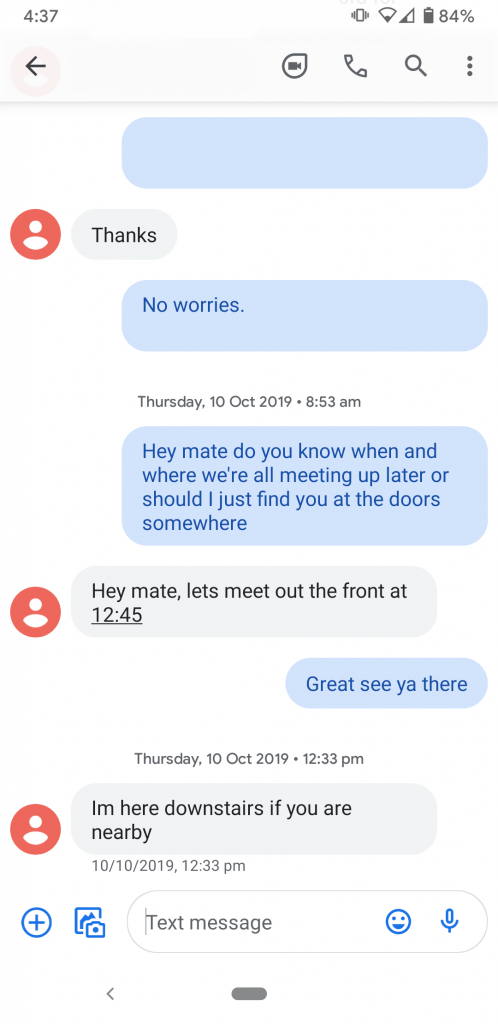
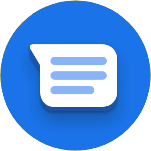
If sending a text message to a new number, navigate to the messages app . You will see an option to start a new chat. On Android there is a “Start new chat” option, and on iPhone there is a pen and paper symbol in the top right of the screen. You can then add existing contacts to a group chat, or enter in a new phone number to begin texting someone individually.

To send an email on a smartphone, the first thing to do is to tap on the email app .
You should see a list of emails in your inbox from newest at the top to oldest at the bottom. You can tap on an email to read it if you like.
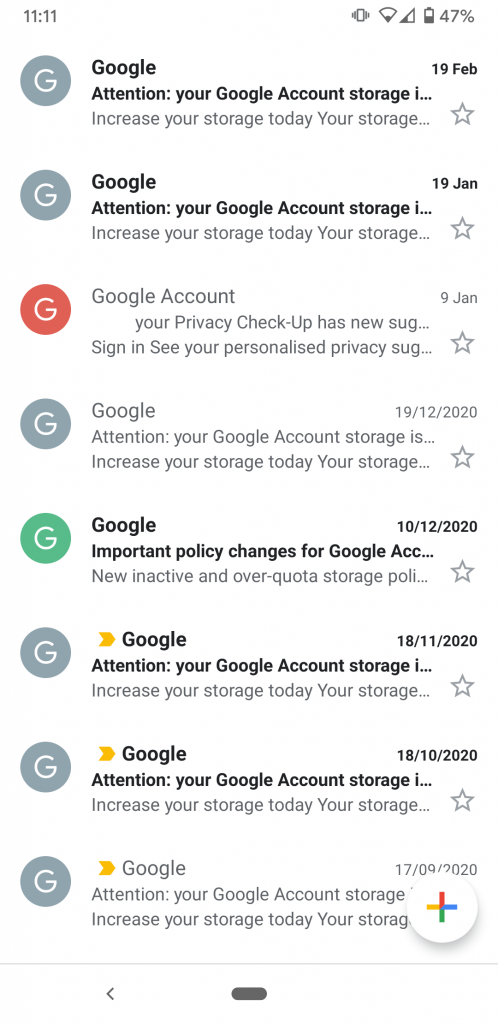
There will also be a + icon, or a notepad/pencil symbol, that you can tap to compose a new email.
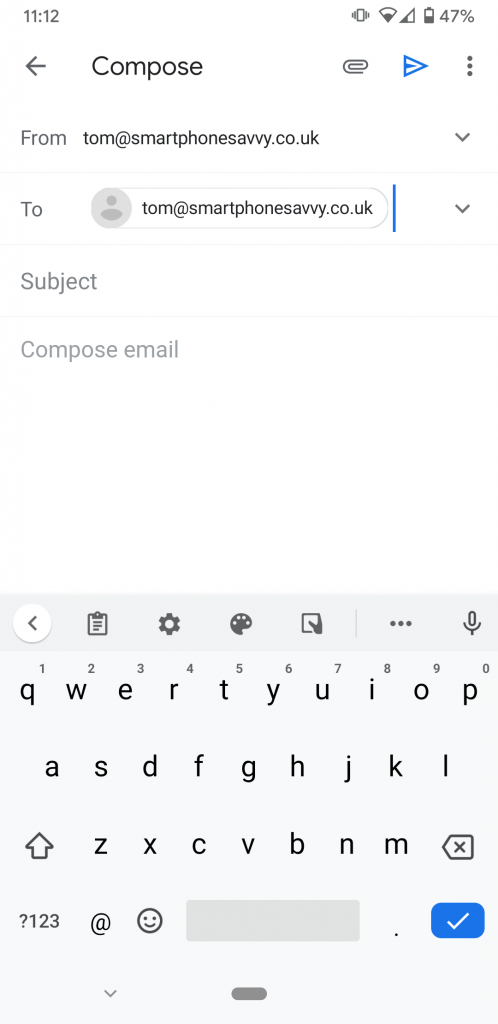
After opening up an email draft, you can type in the recipient’s email address, a subject line, and a message to send. It’s also possible to add an attachment by tapping the paperclip symbol.
Hit send, which is a paper plane symbol on Android, and your email is on its way!
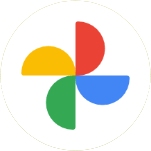
After taking a photo or video, you might want to send it to your family over WhatsApp or via text message. To do this, you’ll first want to tap on your photos app .
After opening the app, you will see a list of photos you’ve previously taken. They may be sorted into subcategories depending on the device, so you’ll need to tap on the correct subcategory to view the correct photos.
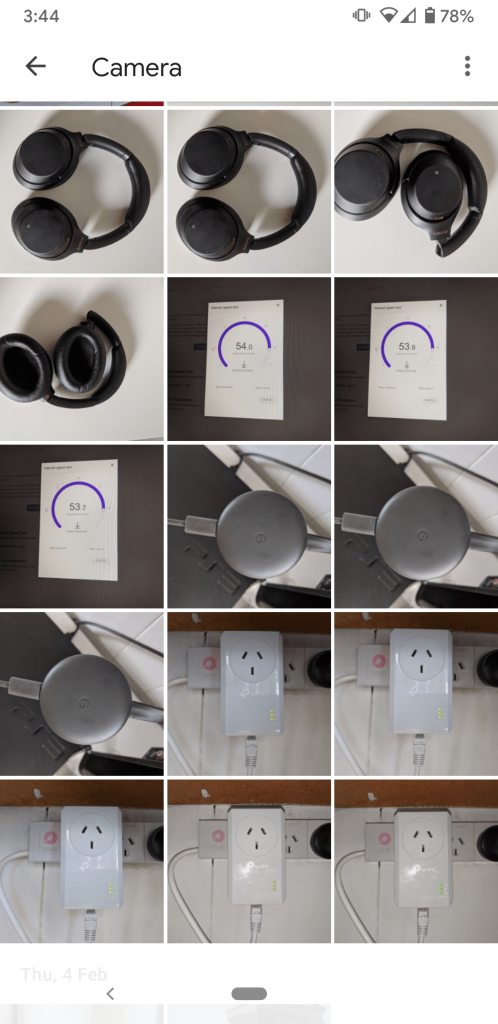
Once you’ve found the photo you want to share, tap and hold to select the photo. You can then tap on other photos you’d also like to share.
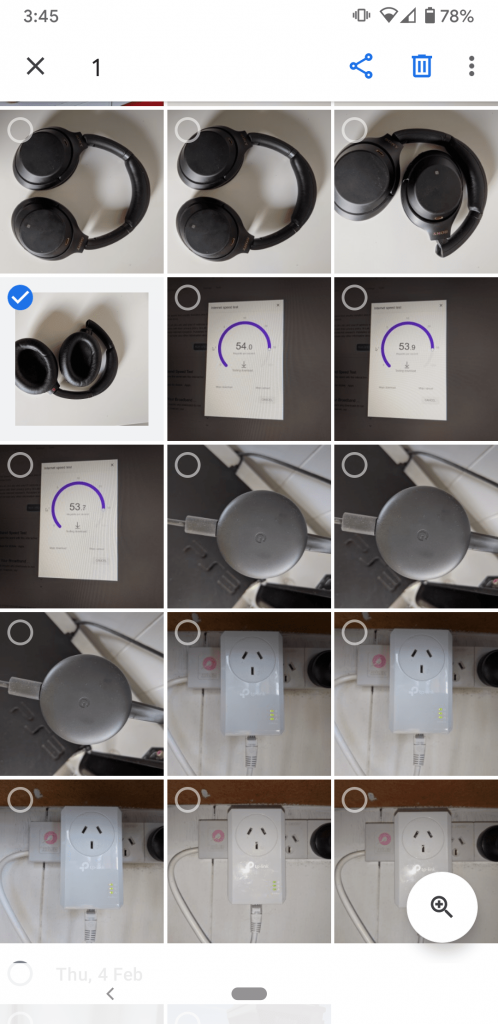

Next, tap the share symbol, which looks like this on Android or like this on iOS .
A number of sharing options will display. Tap on the app you would like to share the photo through.
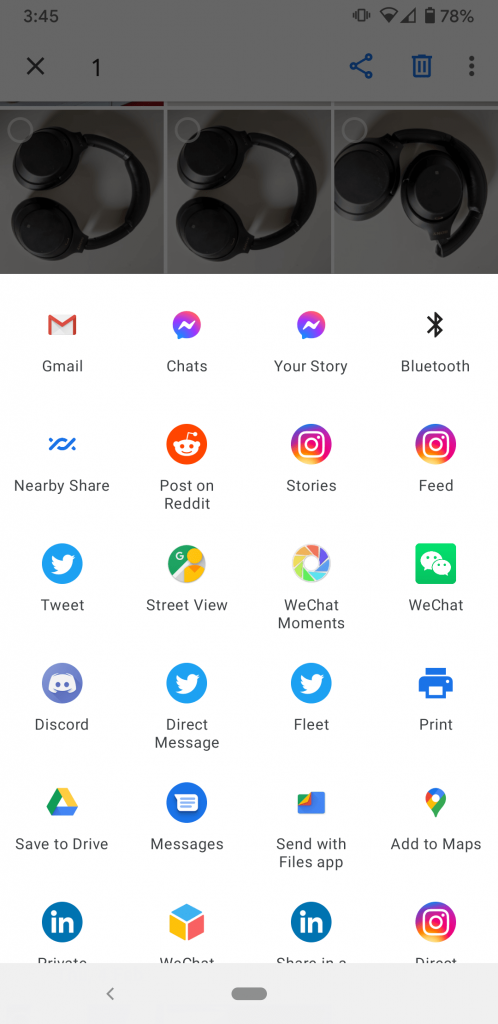
If you select the email app for example, this will create a draft email with the photo added as an attachment. You will then be able to select the recipient. Similarly, if you choose the messaging app, you will then be asked who you would like to send the image to.
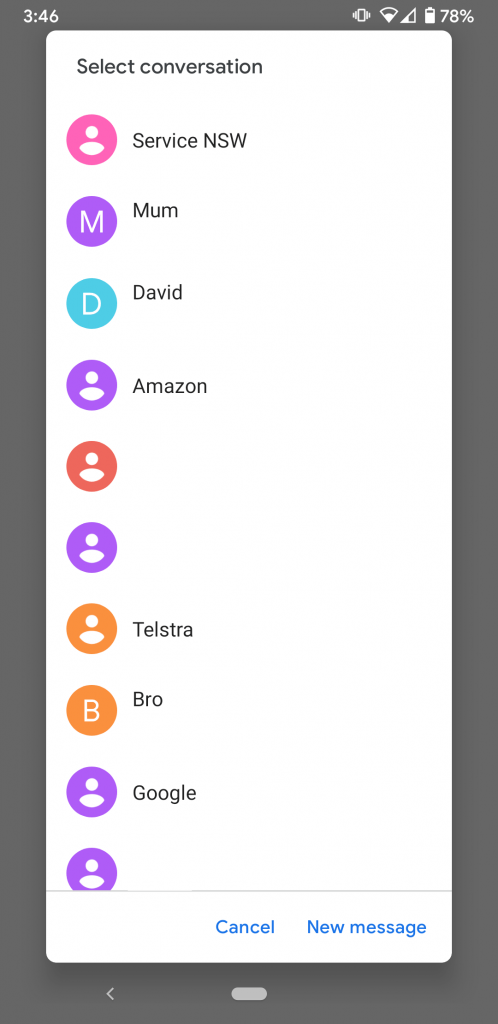
If sharing a file, such as a document you have downloaded over the internet, the concept is very similar, except you navigate to the files app 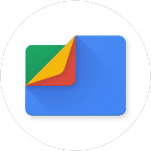 and then select a file from the list. It may be stored inside a subfolder, which you will need to navigate to, depending on where the file was downloaded from. Then, tap the sharing symbol
and then select a file from the list. It may be stored inside a subfolder, which you will need to navigate to, depending on where the file was downloaded from. Then, tap the sharing symbol  and choose how you would like to share the file.
and choose how you would like to share the file.
When you receive a text message or a notification from an app, your phone lock screen will illuminate and show you basic details about the notification. If you don’t look at your phone, the screen will go dark again.
To view your current notifications, unlock your phone, and then swipe down with your finger from the very top of the screen.
From here, you can:
When you receive a notification on an iPhone, you will also notice that the app icon associated with that notification will display a small red number in a circle, based on the number of outstanding notifications. Once you tap the app to read the unread notification(s), the circle symbol will disappear.

Every smartphone has an app where you can install, update, and uninstall other apps. On Android it’s called the Play Store , and on iOS (Apple devices) it’s called the App Store .
When you open the Play Store or App Store, you will see the app marketplace, where you can browse apps to install. Most apps are free to download – you very rarely ever need to pay for apps on your smartphone.
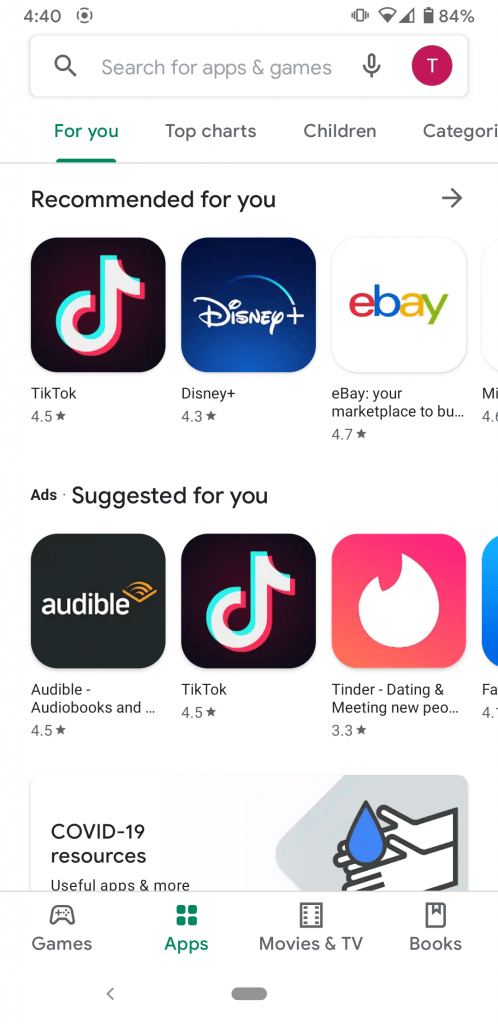
For this example, let’s install WhatsApp from the Google Play Store.
First, open the Play Store. Tap on the search bar at the top of the screen, and type in “whatsapp”.
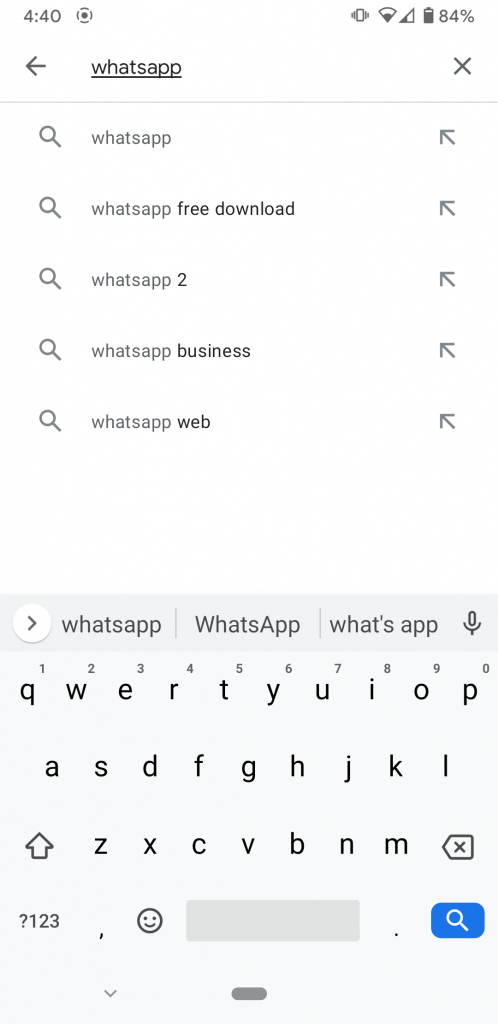
Press the magnifying glass icon to search for “whatsapp” and open its store listing page.
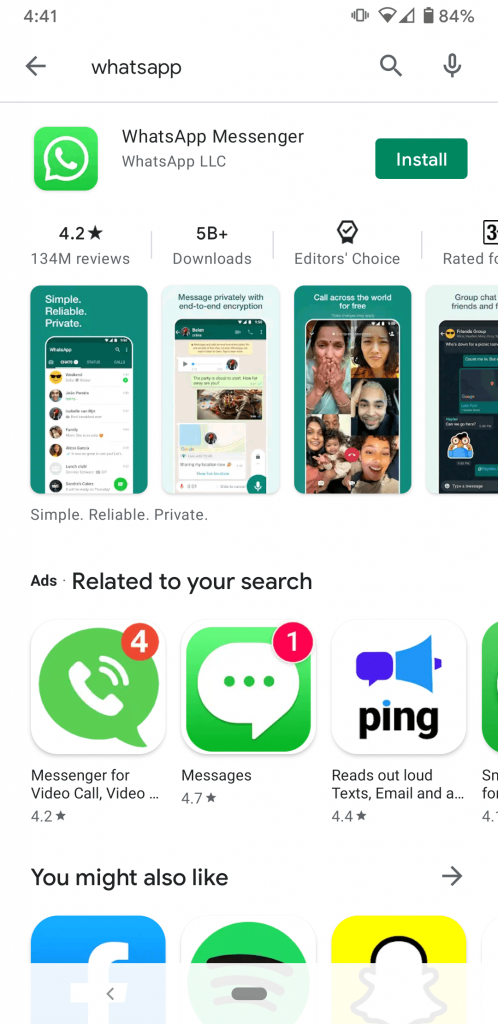
Then, tap “Install”. The app will begin downloading. When it has finished downloading, it will begin to install.
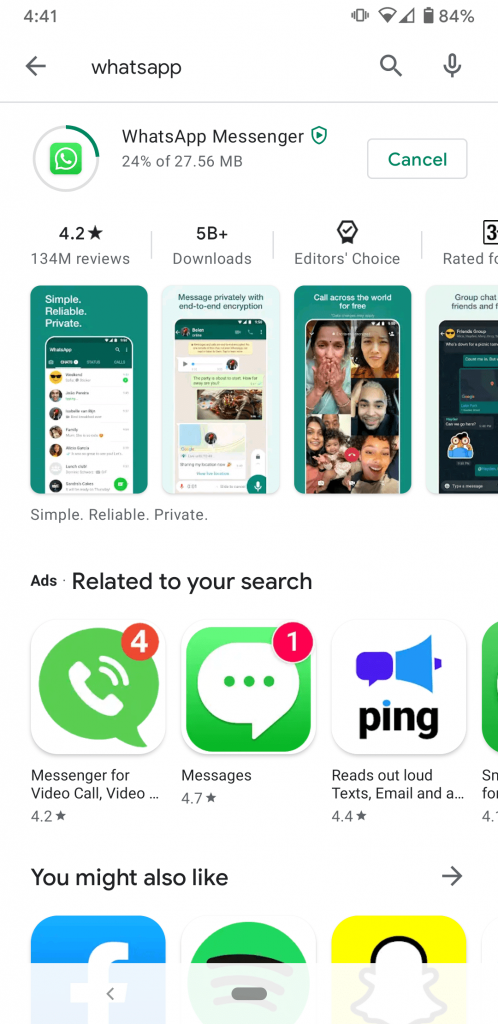
Once it’s installed, you can tap “Open” to open the app. Follow the instructions to continue setup – this may require creating an account, depending on the app.
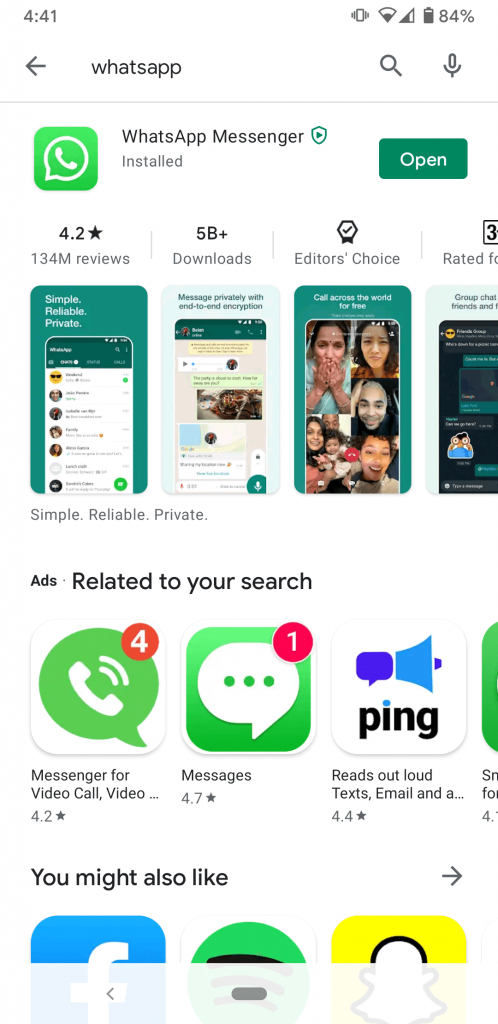
Here are some useful apps you can install for free, that aren’t included by default on most smartphones.
Sometimes, after you install an app, it will go missing – it can be hard to find on your home screen or the adjacent pages you can access by swiping left or right.
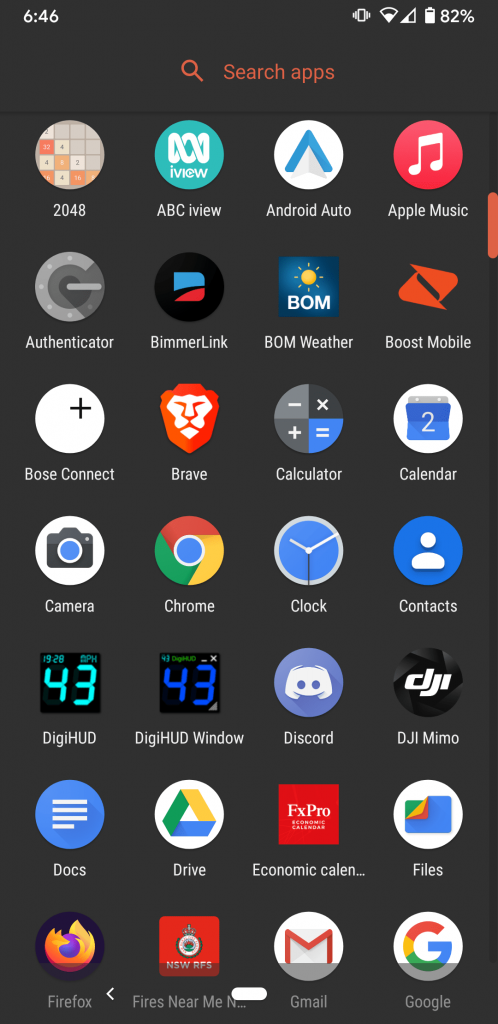
To uninstall an app, you first need to locate it on your home screen or in your Apps Drawer or Apps Library, as we explained above.
Once you find the app, tap and hold on it, and an option to uninstall the app will appear.
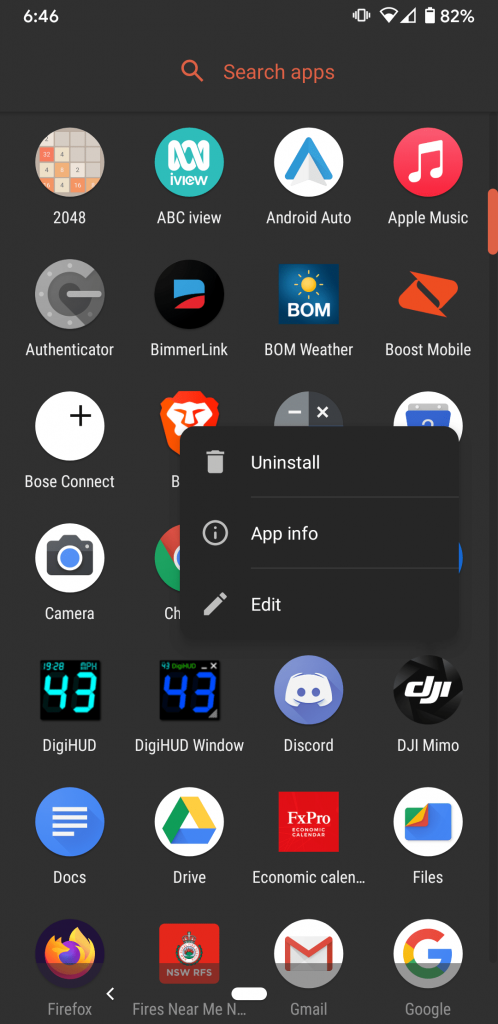

To take photos or videos on a smartphone, you’ll need to use the camera app we showed above. It looks like this on Android: and like this on an iPhone: – tap on the app to open it. On Apple devices, you can also swipe left on the lock screen to instantly access the camera without having to unlock the phone. Similar camera app shortcuts exist on Android as well, but it depends on the device.
Once you have the app open, it will show the camera mode by default. You will see a preview of what you’re shooting, and a big circular button you can tap to take a picture.

Smartphone cameras are designed to shoot good photos just by pointing and shooting. Although the process of taking photos is fairly simple, there are some things to keep in mind:
To take a picture, simply tap the circular button on the screen.
Once you take a photo, it will appear as an icon, which you can tap to view the photo you have just taken, as well as any previous shots. Swipe left or right to navigate between them.
You can shoot photos on a smartphone either vertically or horizontally – just tilt your phone accordingly.
Filming a video on a smartphone is also a fairly straightforward process. Most modern smartphones have image stabilisation, so you don’t need to worry too much about keeping the phone super-still in your hand.
To take a video on a smartphone:


There are a number of core smartphone utilities and basic settings that are located separately to your settings app, such as:
Here’s how to manage these settings without using the settings app.
On Android devices like the Samsung Galaxy S23, the “Quick Settings Menu” can be found by swiping your finger down from the top of the screen, similar to how you open the Notifications Drawer.
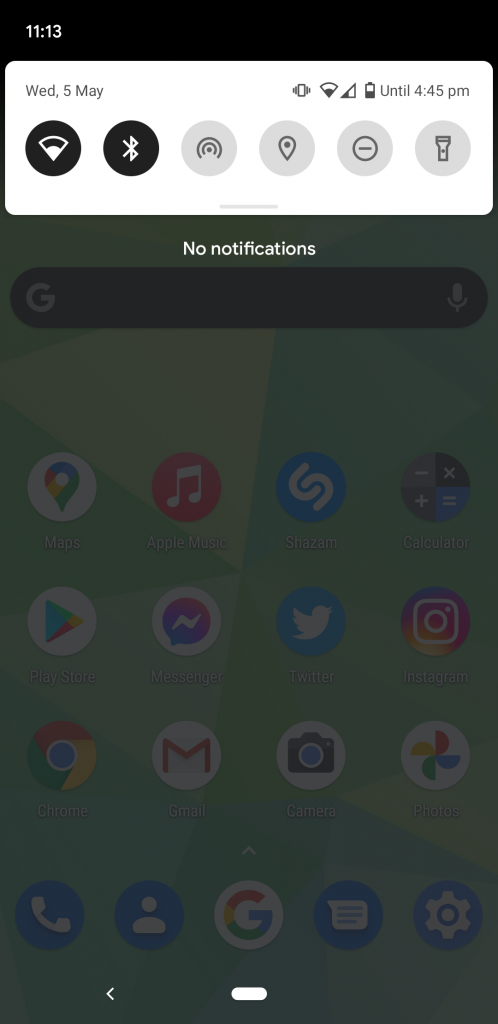
You can swipe down again to view the Extended Quick Settings menu.
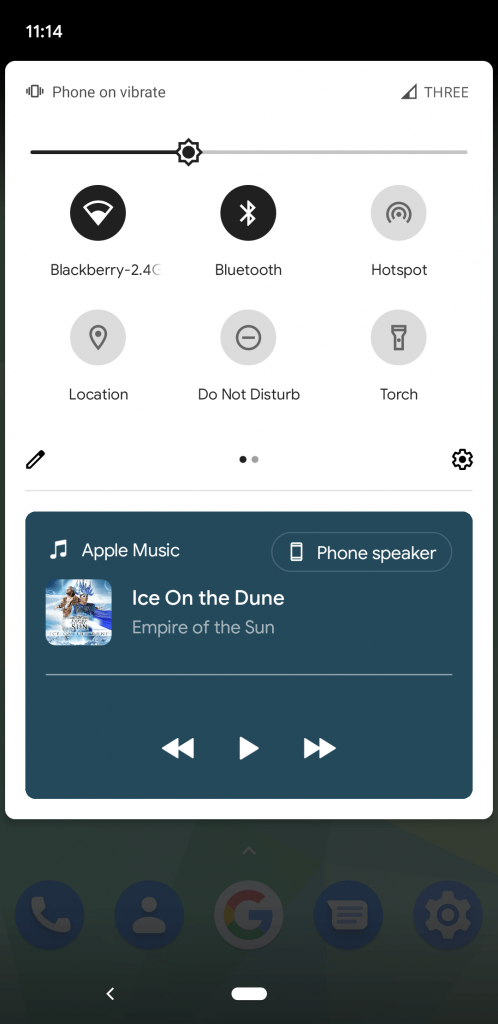
Swipe right on the settings at the top of the screen to view more available settings, such as airplane mode. Then, swipe your finger up from the bottom of the screen to close the Quick Settings Menu.
On iPhone, the “Control Centre” can be found by either swiping down from the top right corner of the screen (from iPhone X or later) or by swiping up from the bottom of the screen on older devices.
Once you’re done changing your settings, you can close the Control Centre by swiping up from the bottom of the screen on new devices, or pressing the home button on older iPhones.
Once you have the Quick Settings Menu or Control Centre open, look for a symbol corresponding to the setting you would like to change. For example, the brightness setting is typically shown as a sun symbol.
Then, you can tap to turn certain settings on or off (such as Wi Fi or Bluetooth) or slide your finger to adjust other settings (such as volume or brightness).
By default, the text on most smartphones can seem quite small to many people, especially the elderly. Fortunately though, it’s possible to increase the font size to make reading things much easier.
Navigate to the settings app 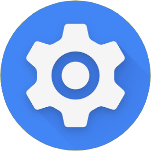
![]() and look for “Accessibility” on Android or “Display and Brightness” on iOS.
and look for “Accessibility” on Android or “Display and Brightness” on iOS.
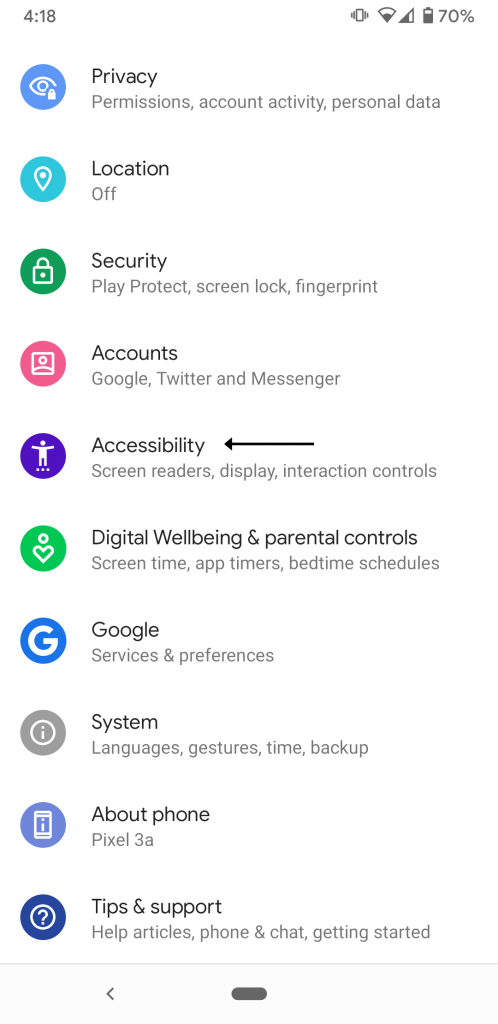
Then, tap on “Font size” or “Text size”. There will be a slider you can slide your finger on to change the font size.
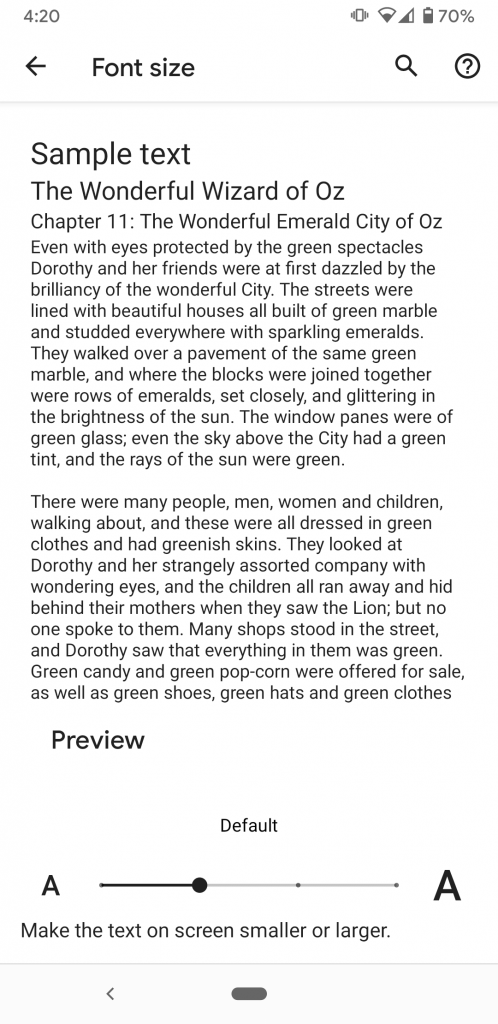
The fonts in most apps and on the home screen will now be much larger, but this setting won’t increase the size of the text you see on websites. When browsing web pages, you will need to zoom in by placing two fingers on the screen and sliding them towards each other.
When you receive a notification on a smartphone, you can have it play a notification chime, or you can have it simply vibrate the phone. You can also adjust how loud these alerts play.
It’s also important to know how to adjust your smartphone’s volume when making phone calls. Otherwise, you won’t be able to hear what the other person is saying.
Smartphones typically have two volume buttons on the left or right side. They may also function as a single button with two different sides that you can press.

The button at the top will increase the volume, and the button at the bottom will decrease the volume. If you’re on a phone call, you can use the volume button to instantly increase or decrease the volume of the person talking, without having to view the screen and navigate menus.
More advanced volume control settings, such as changing the relative volume of music and phone calls, can normally be found in the settings app 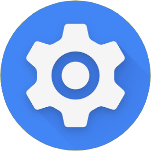
![]() under “Sounds” or “Sounds and vibration”.
under “Sounds” or “Sounds and vibration”.
If you turn the volume all the way down using the buttons on the device, this will also silence alerts such as text message notifications. On the other hand, if you increase the volume, the notifications will play louder.
You can also adjust how loud alerts play relative to other sounds in the settings app 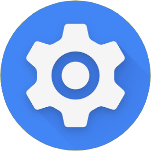
![]() under “Sounds” or “Sounds and vibration”.
under “Sounds” or “Sounds and vibration”.
With the amount of personal data that phones use to operate, it’s extremely important to understand some basic measures you can take to protect your privacy and security.
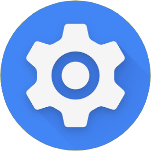
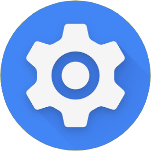
 on Android or the App Store
on Android or the App Store Hopefully this guide was helpful in explaining the basics of using a modern smartphone.
If we’ve missed an important topic for new smartphone users that you’d like us to cover, please let us know in the comment section below.
Also, feel free to contact us if you have any questions about using your smartphone, or helping an elderly family member improve their smartphone knowledge.