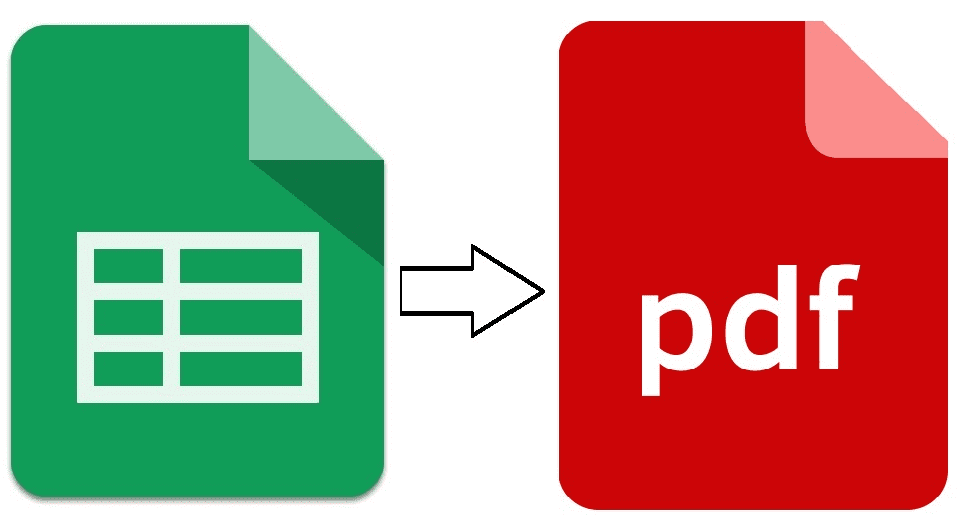
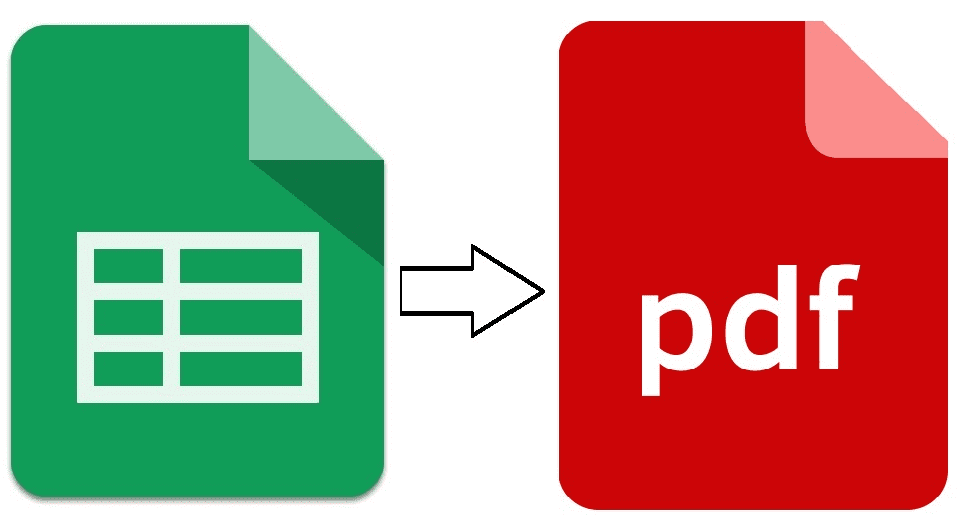
If you want to send a Google Sheets document to someone, you may be happy to simply share the sheet with them, but this doesn’t work in all cases. For instance, if you’re sharing a document with family, friends, or co-workers then you may be happy to share the sheet. If, however, you’re sending a copy to a client or something similar, you’re much more likely to want to use a PDF format.
PDF copies of spreadsheets don’t disclose formulae and can’t be edited. This immutability is generally preferred for reports to ensure that formatting and content remain as intended.
To download the Google Sheet as a PDF document, click “File” in the top-left corner, then hover over “Download” and select the “PDF document” option.

On the next page, there are a number of configuration options. For example, you can configure which sheets or cells are selected, what page size is used, and if the grid lines are shown. Once you’ve configured the options, simply click “Export” in the top-right corner to download the PDF.

Alternatively, you can use the “Email as attachment” function to export and send the PDF document in one action. To do so, you need to click on “File” in the top-left corner, then click “Email as attachment” in the drop-down menu.
Tip: This feature integrates with Gmail, so you will need to be signed in to a Gmail account for this to work.
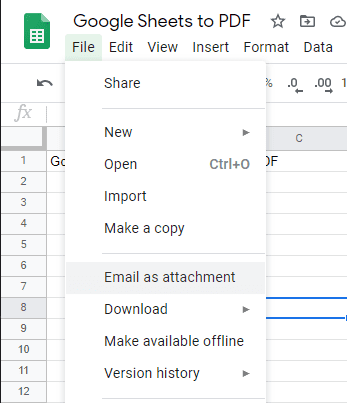
A window will pop up for you to select the recipient and write the email. Once the email is written, ensure that the drop-down box in the bottom-left says “PDF”, then click “Send”.